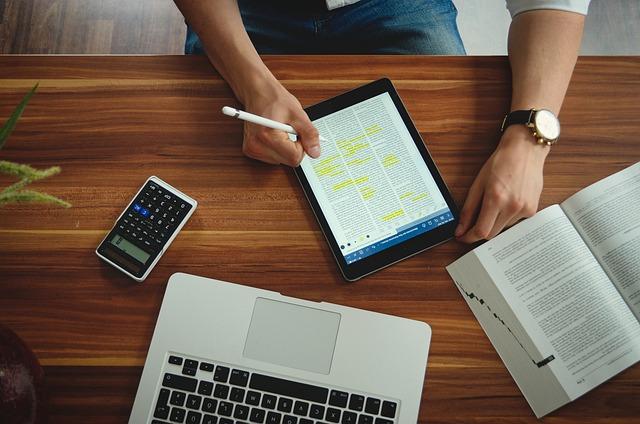在处理Word文档时,页边距的设置是一个至关重要的环节,它不仅关系到文档的整体美观,还影响到文档的阅读体验。本文将为您详细解析Word文档页边距的设置方法,从基础操作到高级技巧,让您轻松掌握这一功能。
一、基础页边距设置
1.打开Word文档,点击布局选项卡,在页面设置组中找到页边距按钮。
2.点击页边距后,会出现一个下拉菜单,其中包含了多种预设的页边距选项,如普通、宽、窄等。您可以根据实际需求选择合适的页边距。
3.如果预设的页边距不符合您的需求,您可以选择自定义边距选项,然后在弹出的对话框中设置上、下、左、右四个方向的边距值。
4.设置完成后,点击确定按钮,即可应用到当前文档。
二、高级页边距设置
1.在布局选项卡中,点击页面设置组右下角的对话框启动器,打开页面设置对话框。
2.在页面设置对话框中,切换到页边距选项卡,这里提供了更多高级设置选项。
3.您可以设置对称页边距,即在双面打印时,左侧页和右侧页的边距可以不同。勾选对称页边距复选框,然后设置相应的边距值。
4.如果您需要在页边距中添加装订线,可以在装订线选项中设置装订线的位置和宽度。
5.在页边距选项卡中,还可以设置页眉和页脚的边距,确保页眉和页脚内容不会与正文内容重叠。
6.设置完成后,点击确定按钮,即可应用到当前文档。
三、特殊情况下的页边距设置
1.对于表格,您可以右键点击表格任意位置,选择表格属性,然后在表格属性对话框中设置表格的边距。
2.对于图片,您可以右键点击图片,选择格式图片,然后在格式图片工具栏中设置图片的边距。
3.如果需要在文档中添加特殊的边距,如波浪线、框线等,可以在布局选项卡中,选择页面颜色组中的边框和底纹,然后在弹出的对话框中进行设置。
四、注意事项
1.在设置页边距时,请确保文档的版式和纸张大小与实际打印需求相符。
2.在设置页边距时,不要将边距设置得过小,以免影响阅读。
3.在设置页边距时,可以适当调整段落间距和行间距,以提高文档的整体美观度。
4.如果您在设置页边距时遇到问题,可以随时查阅Word的帮助文档或咨询专业人士。
总之,掌握Word文档页边距的设置方法,对于提高文档质量和阅读体验具有重要意义。通过本文的介绍,相信您已经对页边距的设置有了更深入的了解。在实际操作中,请根据实际需求灵活运用,让您的Word文档更加美观、专业。