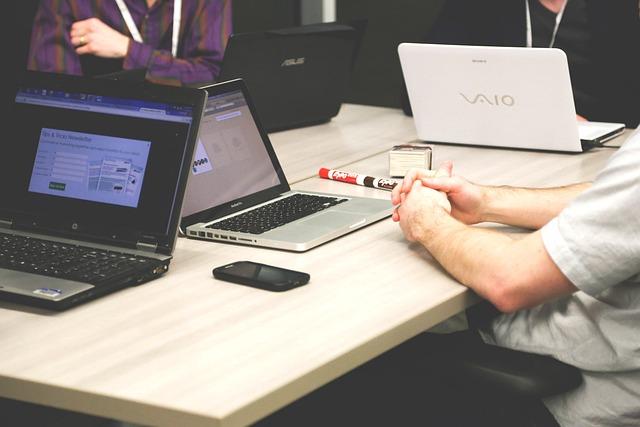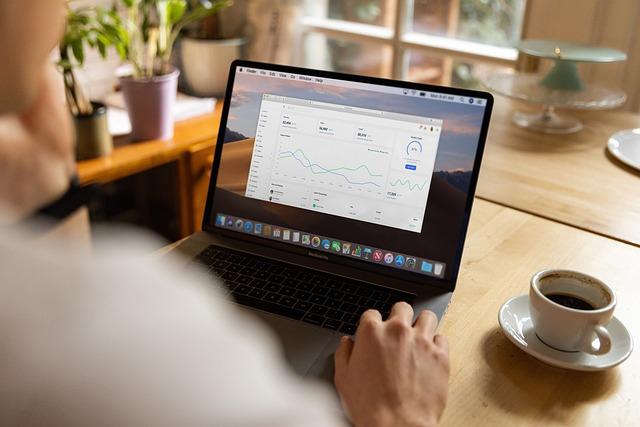在数据分析和处理中,平均数是一种常见的统计指标,用于反映一组数据的中心趋势。Excel作为一款强大的数据处理工具,提供了多种计算平均数的方法。本文将详细介绍Excel中平均数的基础计算方法,以及一些高级应用技巧,帮助您更好地掌握这一功能。
一、Excel平均数的基础计算
1.使用AVERAGE函数
在Excel中,最简单的计算平均数的方法是使用AVERAGE函数。以下是操作步骤
-选择包含要计算平均数的单元格区域。
-在公式编辑器中输入AVERAGE函数,并输入要计算平均数的单元格区域作为参数。
-按下回车键,即可得到平均数结果。
例如,假设您有一组数据在A1:A10单元格中,您可以在B1单元格中输入公式=AVERAGE(A1:A10),然后按下回车键,B1单元格将显示这组数据的平均数。
2.使用求平均值按钮
Excel的开始选项卡中有一个求平均值按钮,可以快速计算选定单元格区域的平均数。
-选中要计算平均数的单元格区域。
-点击开始选项卡中的求平均值按钮。
-Excel将自动在旁边显示计算结果。
二、Excel平均数的高级应用
1.排除错误值
在处理数据时,有时会遇到错误值,如DIV/0!或VALUE!。这些错误值会影响平均数的计算。Excel提供了IFERROR函数来排除这些错误值。
以下是一个示例公式
“`excel
=AVERAGE(IFERROR(A1:A10,0))
“`
这个公式会计算A1:A10单元格区域中所有非错误值的平均数,如果遇到错误值,则将其视为0。
2.计算加权平均数
在某些情况下,我们需要计算加权平均数,即每个数值乘以其对应的权重,然后除以权重的总和。
=SUM(A1:A10B1:B10)/SUM(B1:B10)
在这个公式中,A1:A10是数值区域,B1:B10是对应的权重区域。公式首先计算数值与权重的乘积之和,然后除以权重之和,得到加权平均数。
3.使用条件平均数
Excel还可以根据特定条件计算平均数。例如,您可能需要计算某一列中满足特定条件的数值的平均数。
=AVERAGEIF(A1:A10,”>5″)
这个公式会计算A1:A10单元格区域中所有大于5的数值的平均数。
三、总结
Excel中的平均数计算功能为数据分析和处理提供了极大的便利。通过掌握上述基础和高级应用方法,您可以在工作中更加**地处理数据。以下是本文的核心观点总结
-平均数是反映数据中心趋势的重要统计指标。
-使用AVERAGE函数和求平均值按钮可以快速计算平均数。
-排除错误值、计算加权平均数和条件平均数是Excel平均数的高级应用。
-掌握这些方法可以提高数据处理和分析的效率。
在实际应用中,灵活运用Excel的这些功能,将有助于您更好地理解数据,为决策提供有力支持。