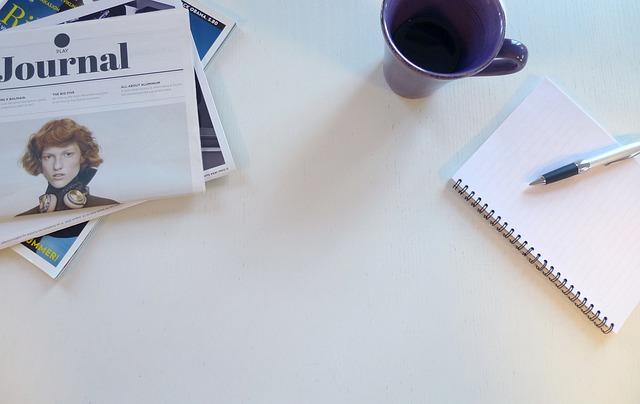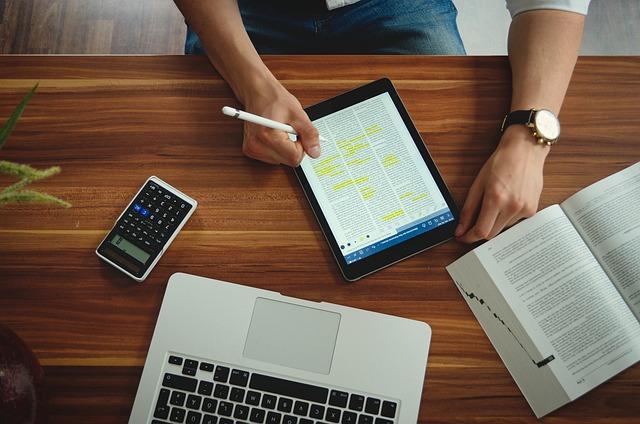在数字化时代,截屏功能已经成为我们日常生活中不可或缺的一部分。无论是工作汇报、学习笔记,还是社交分享,截屏都能帮助我们快速记录和传递信息。那么,如何快速截屏呢本文将为您详细介绍各种截屏方法及其技巧,让您轻松掌握截屏技能。
一、电脑截屏
1.Windows系统
(1)快捷键截屏
Windows系统提供了多种截屏快捷键,以下为常用几种
-PrintScreen(PrtSc)按下此键后,整个屏幕的截图将被复制到剪贴板,您可以通过粘贴(Ctrl+V)到任何图像编辑软件或文档中进行编辑。
-Alt+PrintScreen按下此键后,当前活动窗口的截图将被复制到剪贴板,同样可以通过粘贴进行编辑。
-Win+PrintScreen按下此键后,系统会自动保存整个屏幕的截图到图片文件夹中的截图子文件夹。
(2)截图工具
Windows系统还自带了截图工具,操作如下
-打开开始菜单,搜索并打开截图工具。
-点击新建按钮,屏幕会变为半透明状态。
-按住鼠标左键,从左上角开始拖动,框选需要截取的区域。
-释放鼠标左键,截图将自动保存到剪贴板。
-在截图工具中,您可以对截图进行简单的编辑,如画笔、高亮等。
2.macOS系统
macOS系统提供了以下几种截屏快捷键
-Command+Shift+3截取整个屏幕。
-Command+Shift+4截取自定义区域。
-Command+Shift+5打开截图工具,提供更多截屏选项。
macOS系统自带了截图工具,操作如下
-打开应用程序文件夹,找到并打开截图应用。
-在截图工具中,您可以选择截取整个屏幕、自定义区域或窗口。
-截图完成后,截图将自动保存到桌面。
二、手机截屏
1.iOS系统
-Home键+电源键同时按下这两个键,屏幕会闪烁一下,表示截屏成功。
-Home键+音量键对于iPhoneX及以后型号的手机,同时按下这两个键,同样可以截屏。
(2)截图编辑
截屏后,您可以立即编辑截图。在截图预览界面,点击左下角的编辑按钮,可以对截图进行裁剪、标记等操作。
2.Android系统
不同品牌的Android手机截屏方式略有不同,以下为常用几种
-音量键-+电源键同时按下这两个键,屏幕会闪烁一下,表示截屏成功。
-三指截屏部分手机支持三指下滑屏幕进行截屏。
截屏后,您可以立即编辑截图。在截图预览界面,点击编辑按钮,可以对截图进行裁剪、标记等操作。
三、其他截屏技巧
1.滚动截屏
对于长网页或文档,您可以使用滚动截屏功能。在截图工具中,选择滚动截屏选项,然后框选需要截取的区域,截图工具会自动滚动截取整个页面。
2.截图合成
有时候,我们需要将多个截图拼接在一起。这时,可以使用截图合成工具,如截图拼接器。将多个截图导入软件,调整顺序和位置,然后导出合成后的图片。
3.截图云同步
为了方便管理和分享截图,您可以将截图同步到云端。例如,使用坚果云等网盘服务,将截图自动上传到云端,随时随地查看和分享。
总之,掌握截屏技巧对我们的生活和工作都大有裨益。本文为您介绍了多种截屏方法及其技巧,希望您能快速掌握,并在实际应用中游刃有余。