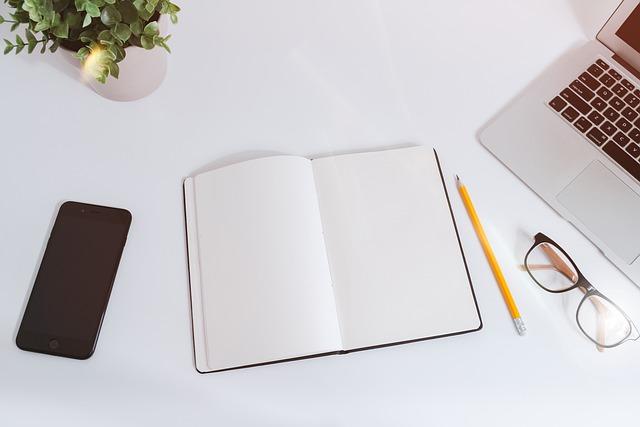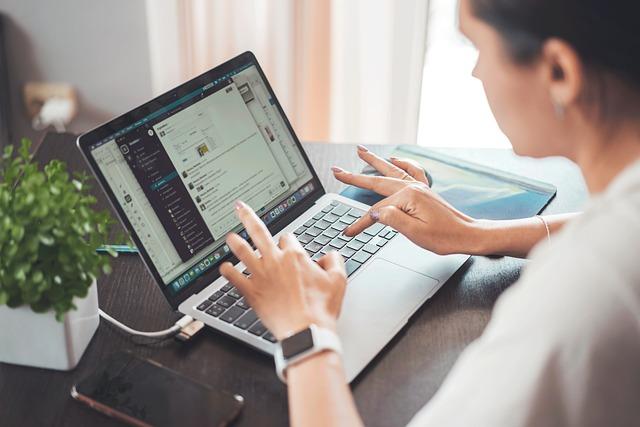在当今信息化时代,Excel作为一款功能强大的数据处理软件,被广泛应用于各个行业。使用Excel进行数据管理时,打勾功能是一个简单却实用的工具。本文将详细介绍Excel打勾的使用方法、技巧以及如何通过打勾功能提高工作效率。
一、Excel打勾的基本操作
1.插入勾选框
在Excel中,我们可以通过以下步骤插入勾选框
(1)点击开发工具选项卡,如果没有该选项卡,需要先进行添加。
(2)在控件组中,选择插入选项,然后选择表单控件中的复选框(表单控件)。
(3)在需要打勾的位置点击,即可插入一个勾选框。
2.设置勾选框
插入勾选框后,我们可以对其进行设置,以满足不同的需求
(1)右键点击勾选框,选择属性。
(2)在属性窗口中,可以设置勾选框的名称、值、字体、颜色等属性。
二、Excel打勾的实用技巧
1.快速打勾
在处理大量数据时,快速打勾可以提高工作效率。以下两种方法可以帮助我们实现快速打勾
(1)使用快捷键选中需要打勾的单元格,按住Ctrl键,然后按空格键即可快速打勾。
(2)使用VBA宏编写一个简单的VBA宏,可以实现一键打勾。具体操作如下
-按下Alt+F11打开VBA编辑器。
-在插入菜单中选择模块,在打开的窗口中输入以下代码
“`vba
SubQuickCheck()
DimcellAsRange
ForEachcellInSelection
Ifcell.Value=”False”Then
cell.Value=”True”
Else
cell.Value=”False”
EndIf
Nextcell
EndSub
“`
-关闭VBA编辑器,在需要打勾的单元格上按下Alt+F8,选择QuickCheck宏,即可一键打勾。
2.条件打勾
在实际工作中,我们可能需要对满足特定条件的单元格进行打勾。以下是一个条件打勾的示例
(1)选中需要打勾的单元格区域。
(2)在开始选项卡中,点击条件格式按钮。
(3)在弹出的菜单中选择新建规则。
(4)在新建格式规则窗口中,选择使用公式确定要设置的单元格格式。
(5)在格式值等于以下公式时输入框中,输入条件公式,如`=IF(A1=”完成”,TRUE,FALSE)`。
(6)点击格式按钮,设置打勾的格式,如字体为√,颜色为绿色。
(7)点击确定按钮,即可实现对满足条件的单元格进行打勾。
三、Excel打勾在实际工作中的应用
1.数据核对
在数据核对过程中,使用Excel打勾功能可以方便地标记已核对的数据,提高核对效率。
2.任务管理
在任务管理中,使用Excel打勾功能可以直观地显示任务完成情况,便于团队协作和进度跟踪。
3.考勤管理
在考勤管理中,使用Excel打勾功能可以快速记录员工的出勤情况,方便统计和分析。
4.库存管理
在库存管理中,使用Excel打勾功能可以方便地标记已出库或入库的商品,便于库存核对。
总之,Excel打勾功能虽然简单,但在实际工作中发挥着重要作用。通过掌握本文介绍的技巧和方法,我们可以充分利用Excel打勾功能,提高工作效率,更好地管理数据。