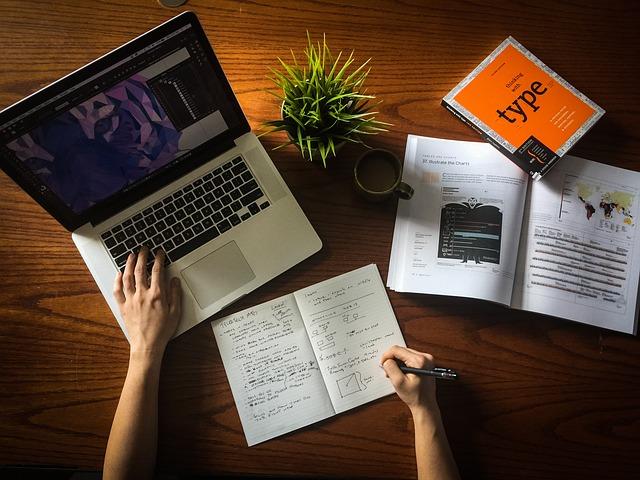在现代办公和设计领域,图片处理技能变得越来越重要。抠图是图片处理中的一项基本技能,它能帮助我们将图片中的主体与背景分离,以便于进行后续的编辑和设计工作。本文将详细介绍如何在WPS中**抠图,帮助您从入门到精通。
一、了解WPS的抠图工具
WPSOffice是一款功能强大的办公软件,它内置了丰富的图片处理工具,其中包括抠图工具。在WPS中,抠图工具主要包括以下几种
1.矩形选框工具适用于选取规则形状的图片区域。
2.椭圆选框工具适用于选取圆形或椭圆形的图片区域。
3.套索工具适用于选取不规则形状的图片区域。
4.魔术棒工具适用于选取颜色相近的图片区域。
二、入门篇简单抠图操作
1.打开WPSOffice,选择插入菜单中的图片选项,插入需要处理的图片。
2.在图片工具栏中,选择编辑选项,然后点击抠图按钮。
3.根据需要,选择合适的抠图工具。以下以套索工具为例
a.点击套索工具,沿着图片中的主体边缘进行勾画。
b.在勾画过程中,可以按住鼠标左键不放,进行连续勾画。
c.勾画完成后,松开鼠标左键,系统会自动生成选区。
4.调整选区边缘,使其更加精确。可以通过以下方式进行调整
a.使用移动工具调整选区位置。
b.使用缩放工具调整选区大小。
c.使用橡皮擦工具擦除多余的选区。
5.确认选区无误后,点击确定按钮,完成抠图操作。
三、进阶篇高级抠图技巧
1.利用魔术棒工具进行颜色相似区域的选取
a.选择魔术棒工具,设置适当的容差值。
b.点击图片中颜色相近的区域,系统会自动生成选区。
c.调整选区边缘,使其更加精确。
2.利用钢笔工具进行复杂形状的选取
a.选择钢笔工具,沿着图片中的主体边缘进行勾画。
b.勾画过程中,可以添加、删除锚点,调整曲线。
3.利用图层蒙版进行精细抠图
a.创建一个新的图层,填充为黑色。
b.使用白色画笔在图层蒙版上绘制,显示需要保留的图片区域。
c.调整画笔大小和硬度,使抠图更加精细。
四、精通篇抠图后的应用
1.将抠出的图片应用到其他设计作品中,如海报、名片等。
2.利用抠图后的图片制作动画效果,如GIF动图。
3.将抠出的图片作为背景,与其他元素进行合成。
总之,WPSOffice的抠图功能为我们在图片处理和设计工作中提供了极大的便利。通过本文的介绍,相信您已经掌握了WPS抠图的基本方法和高级技巧。在实际操作过程中,不断练习和探索,您将能够更加熟练地运用这些技能,为您的作品增色添彩。