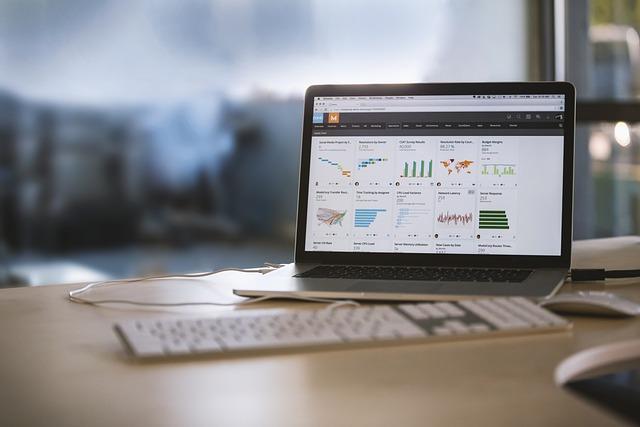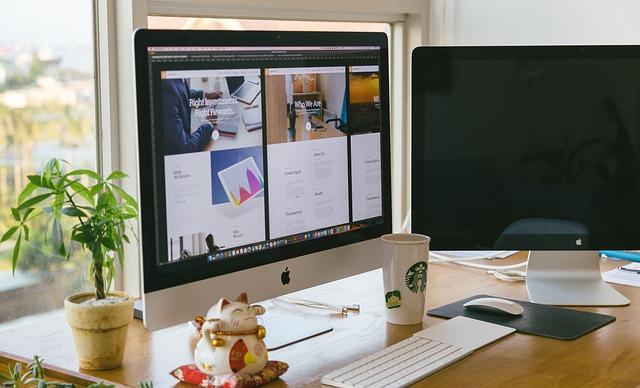在文档处理中,添加页码是提高文档可读性和专业性的重要步骤。本文将为您详细介绍如何在不同类型的文档中添加页码,以及一些实用的技巧,帮助您轻松应对各种文档排版需求。
一、Word文档中添加页码
1.打开Word文档,点击插入菜单。
2.在插入菜单中,选择页码选项。
3.在弹出的页码选项中,您可以选择页码的位置(如页面底部、页面顶部等)和样式(如数字、罗马数字等)。
4.选择合适的页码样式后,Word会自动为文档添加页码。
5.如果您需要修改页码的字体、大小或颜色,可以右键点击页码,选择字体进行设置。
6.如果文档包含多个章节,您还可以为每个章节设置不同的页码格式。具体操作如下
a.将光标定位到章节所在段落。
b.点击页面布局菜单,选择分隔符,在弹出的菜单中选择下一页。
c.在新的一页中,按照上述步骤添加页码,并设置与上一章节不同的页码格式。
二、PDF文档中添加页码
1.打开PDF编辑器,如AdobeAcrobat。
2.点击工具菜单,选择添加页码。
3.在弹出的添加页码对话框中,您可以选择页码的位置、样式和字体。
4.设置完成后,点击确定,PDF编辑器会自动为文档添加页码。
5.如果您需要修改页码的样式或位置,可以再次打开添加页码对话框进行调整。
三、Excel文档中添加页码
1.打开Excel文档,点击页面布局菜单。
2.在页面布局菜单中,选择页面设置。
3.在弹出的页面设置对话框中,切换到页眉/页脚选项卡。
4.在页眉/页脚选项卡中,您可以选择页码的样式和位置。
5.设置完成后,点击确定,Excel会自动为工作表添加页码。
6.如果您需要在多个工作表中添加相同的页码,可以按住Ctrl键,选中多个工作表,然后按照上述步骤添加页码。
四、实用技巧
1.自动调整页码格式在Word文档中,您可以设置自动调整页码格式。具体操作如下
a.点击插入菜单,选择页码。
b.在弹出的页码选项中,选择格式。
c.在页码格式对话框中,勾选自动调整页码格式,然后点击确定。
2.快速定位页码在Word文档中,您可以使用快捷键快速定位到页码。具体操作如下
a.按下Ctrl+G键,打开查找和替换对话框。
b.在查找内容框中输入\p,然后点击查找下一个。
c.Word会自动定位到当前页的页码。
3.设置奇偶页不同的页码格式在Word文档中,您可以为奇偶页设置不同的页码格式。具体操作如下
b.在弹出的页码选项中,选择设置页码格式。
c.在页码格式对话框中,勾选奇偶页不同,然后点击确定。
d.分别为奇数页和偶数页设置不同的页码格式。
通过以上介绍,相信您已经掌握了如何在各种文档中添加页码的方法。在实际操作中,您可以根据自己的需求灵活运用这些技巧,使文档更具专业性和可读性。