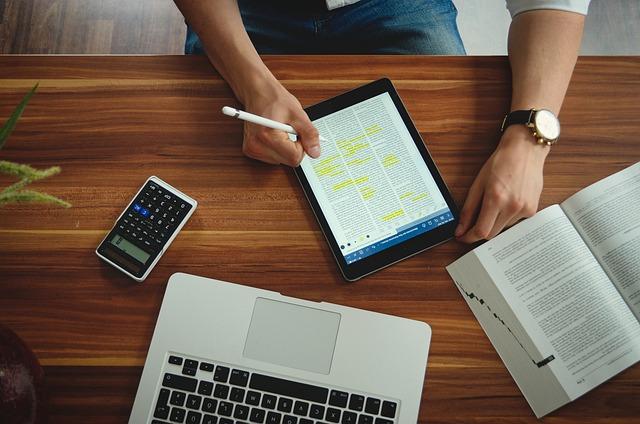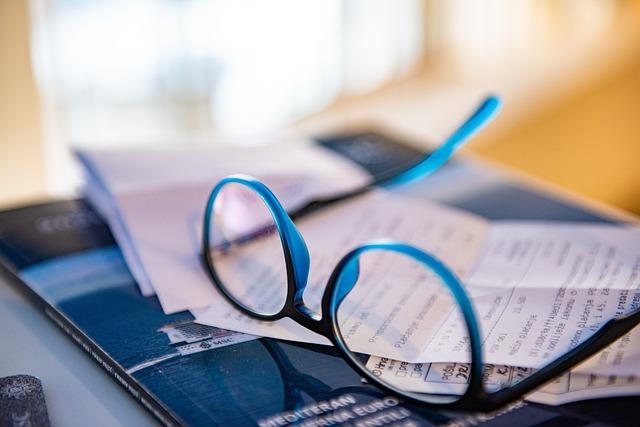在处理大量数据时,Excel表格的滚动查看往往会遇到一些困扰。特别是当表格中的行或列在滚动过程中消失,导致我们无法准确对齐数据时,冻结窗格功能就显得尤为重要。本文将详细介绍如何设置冻结窗格,以及一些实用的技巧,帮助您提升工作效率。
一、冻结窗格的基本概念
冻结窗格是Excel中的一项功能,它可以将表格中的某一行或某一列固定在窗口的顶部或左侧,使其在滚动时始终可见。这样,我们就可以在查看或编辑数据时,始终保持行或列的可见性,从而提高工作效率。
二、冻结窗格的设置方法
1.冻结一行
(1)打开Excel表格,选中需要冻结的行下一行中的任意单元格。
(2)点击视图菜单,在窗口组中找到冻结窗格按钮。
(3)在弹出的下拉菜单中选择冻结首行,即可实现冻结一行。
2.冻结多行
(1)选中需要冻结的最后一行下一行中的任意单元格。
(2)点击视图菜单,选择窗口组中的冻结窗格。
(3)在下拉菜单中选择冻结窗格,在弹出的对话框中输入需要冻结的行数。
(4)点击确定,即可冻结指定行数。
3.冻结一列
(1)打开Excel表格,选中需要冻结的列右侧的任意单元格。
(3)在下拉菜单中选择冻结首列,即可实现冻结一列。
4.冻结多列
(1)选中需要冻结的最后一列右侧的任意单元格。
(3)在下拉菜单中选择冻结窗格,在弹出的对话框中输入需要冻结的列数。
(4)点击确定,即可冻结指定列数。
三、冻结窗格的实用技巧
1.快速取消冻结窗格
如果需要取消冻结窗格,只需点击视图菜单,选择窗口组中的冻结窗格,然后在下拉菜单中选择取消冻结窗格即可。
2.同时冻结多行和多列
如果需要同时冻结多行和多列,可以按照以下步骤操作
(1)选中需要冻结的行和列交叉的单元格。
(3)在下拉菜单中选择冻结窗格,在弹出的对话框中输入需要冻结的行数和列数。
(4)点击确定,即可同时冻结指定行和列。
3.调整冻结窗格的位置
如果需要调整冻结窗格的位置,可以按照以下步骤操作
(1)选中需要调整位置的单元格。
(3)在下拉菜单中选择冻结窗格,在弹出的对话框中调整冻结窗格位置的值。
(4)点击确定,即可调整冻结窗格的位置。
总结
冻结窗格是Excel中一项非常实用的功能,通过合理设置和运用,可以大大提高工作效率。本文详细介绍了冻结窗格的设置方法、技巧以及注意事项,希望对您有所帮助。在实际操作过程中,不妨多尝试不同的设置,找到最适合您的工作方式。