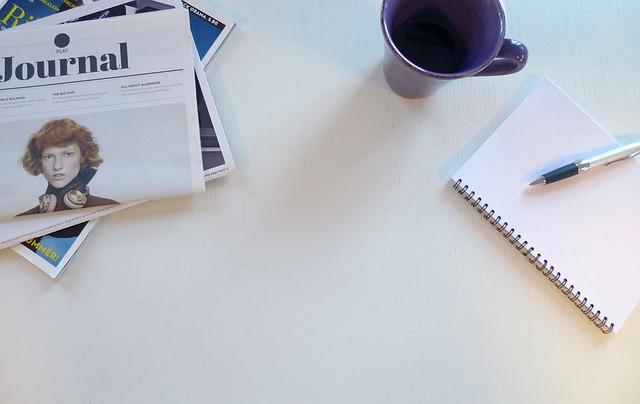在现代办公和文档编辑中,Word作为一款功能强大的文字处理软件,其应用广泛,无论是撰写报告、制作简历还是编辑书籍,都离不开对文档结构的合理安排。而在文档排版中,分页符的运用无疑是一个重要的环节。本文将详细介绍分页符的插入方法,以及在使用过程中的一些实用技巧。
一、分页符的定义与作用
分页符是Word文档中用于分隔页面的符号。它不仅能够将文档内容分成多个页面,还能在分页的同时保持文档的连贯性和整体性。分页符有三种类型自动分页符、手动分页符和分节符。自动分页符是Word根据页面大小和内容自动插入的,而手动分页符和分节符则需要用户手动插入。
二、分页符的插入方法
1.插入自动分页符
在Word文档中,当内容超过一页时,Word会自动插入分页符。但如果需要在特定位置强制分页,可以采用以下方法
(1)将光标定位到需要分页的位置。
(2)点击插入菜单,选择分页选项。
(3)此时,Word会在光标所在位置自动插入一个分页符,并将光标移动到新的一页。
2.插入手动分页符
如果需要在文档中的特定位置手动插入分页符,可以按照以下步骤操作
(3)在弹出的菜单中,选择手动分页符。
(4)此时,Word会在光标所在位置插入一个手动分页符,并将光标移动到新的一页。
3.插入分节符
分节符不仅能够分隔页面,还能在文档中创建多个独立的节,每个节可以有不同的格式设置。插入分节符的步骤如下
(1)将光标定位到需要分节的位置。
(2)点击布局菜单,选择分隔符选项。
(3)在弹出的菜单中,选择分节符下的下一页。
(4)此时,Word会在光标所在位置插入一个分节符,并将光标移动到新的一节。
三、分页符的实用技巧
1.调整分页符位置
在文档编辑过程中,有时需要调整分页符的位置。可以采用以下方法
(1)切换到页面布局视图。
(2)找到需要调整的分页符,用鼠标选中。
(3)按下键盘上的Delete键,即可删除分页符。
(4)在合适的位置重新插入分页符。
2.隐藏分页符
在文档中,分页符默认是可见的。如果需要隐藏分页符,可以采用以下方法
(1)点击文件菜单,选择选项。
(2)在弹出的Word选项窗口中,选择显示选项卡。
(3)取消勾选显示所有格式标记复选框。
(4)点击确定按钮,返回文档,此时分页符将被隐藏。
3.查找和替换分页符
在长文档中,查找和替换分页符可以采用以下方法
(1)按下Ctrl+H键,打开查找和替换窗口。
(2)在查找内容框中输入^m,表示分页符。
(3)在替换为框中输入^m,表示替换为分页符。
(4)点击查找下一个或全部替换按钮,即可查找或替换分页符。
总之,掌握分页符的插入方法对于文档排版至关重要。通过本文的介绍,相信您已经对分页符有了更深入的了解。在实际应用中,灵活运用分页符的各种技巧,将使您的文档更加美观、专业。