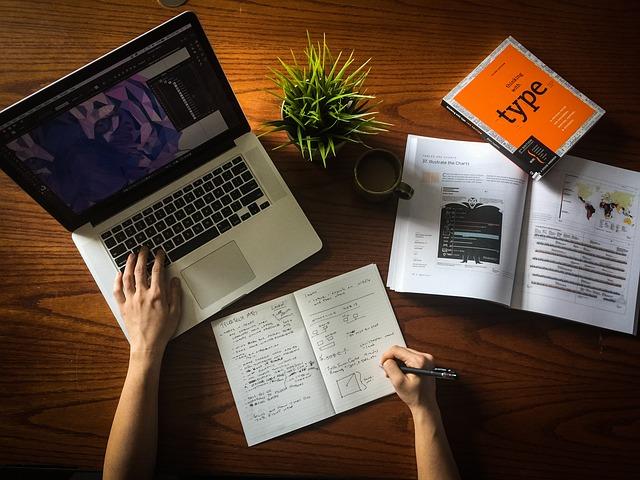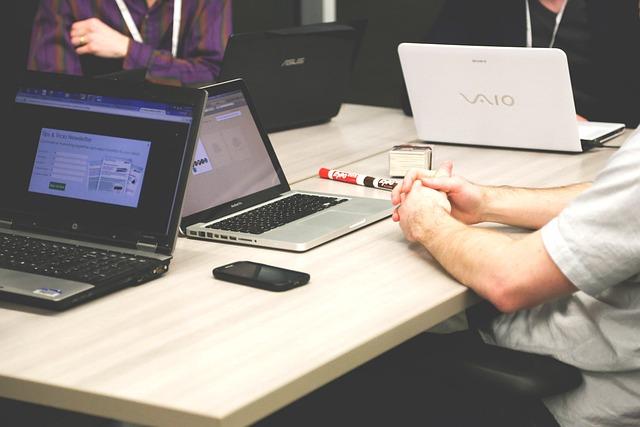在数字化时代,截图功能已成为电脑用户日常工作和生活中的必备工具。无论是记录重要信息,还是分享精彩瞬间,截图都能帮助我们快速捕捉并保存所需内容。本文将为您详细介绍电脑截图快捷技巧,帮助您解锁高效截图的全攻略。
一、Windows系统截图快捷技巧
1.截取全屏
在Windows系统中,截取全屏的快捷键为PrintScreen(PrtSc)。按下该键后,截取的屏幕图像会自动保存在剪贴板中。您可以通过打开画图工具或其他图像处理软件,使用Ctrl+V将截取的图像粘贴到软件中进行编辑和保存。
2.截取当前活动窗口
若您只需截取当前活动窗口,可以按下Alt+PrintScreen(Alt+PrtSc)键。同样,截取的图像会保存在剪贴板中,您可以在图像处理软件中进行编辑和保存。
3.自定义截图区域
Windows系统还提供了自定义截图区域的功能。按下Windows+Shift+S键后,屏幕会变为半透明状态,此时您可以使用鼠标或触摸板选择截图区域。选择完毕后,截图会自动保存在剪贴板中。
4.截图工具
Windows10及更高版本系统中,自带的截图工具功能十分强大。按下Windows+Shift+S键后,可以选择矩形区域截图、自由形状截图或全屏截图等模式。截取完毕后,图像会自动保存在剪贴板中。
二、Mac系统截图快捷技巧
在Mac系统中,截取全屏的快捷键为Command+Shift+3。按下该键后,截取的屏幕图像会自动保存在桌面上的截图文件夹中。
若您只需截取当前活动窗口,可以按下Command+Shift+4键。此时,光标会变成一个十字线,您可以使用鼠标或触摸板选择截图区域。选择完毕后,截图会自动保存在桌面上的截图文件夹中。
Mac系统也支持自定义截图区域。按下Command+Shift+4键后,按住空格键,光标会变成一个相机图标。此时,您可以使用鼠标或触摸板选择截图区域。选择完毕后,截图会自动保存在桌面上的截图文件夹中。
Mac系统自带的截图工具功能同样强大。您可以打开预览应用,选择文件菜单中的新建截图选项,然后根据需要选择截图模式。
三、截图技巧在实际应用中的拓展
1.截图编辑
在截图完成后,您可以使用图像处理软件对截图进行编辑,如添加文字、标注、马赛克等。这样,您可以更好地突出截图中的关键信息。
2.截图分享
截图完成后,您可以通过社交媒体、电子邮件等方式将截图分享给他人。这将使您的工作和生活更加便捷。
3.截图整理
为了方便管理和查找截图,您可以创建专门的截图文件夹,将截图按照类型或时间进行分类。这样,您在使用截图时可以快速找到所需内容。
总之,掌握电脑截图快捷技巧,可以大大提高您的工作效率和生活品质。本文为您介绍了Windows和Mac系统的截图快捷键,以及截图在实际应用中的拓展技巧。希望这些内容能帮助您更好地运用截图功能,轻松应对各种场景。