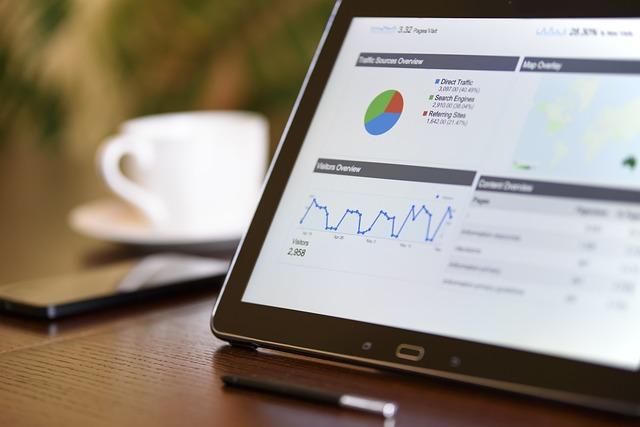在当今信息化时代,办公软件已经成为企业及个人工作中不可或缺的工具。WPS作为国内领先的办公软件之一,以其强大的功能、简洁的界面和良好的兼容性赢得了广大用户的喜爱。本文将详细介绍如何在WPS中插入日期,帮助您提高办公效率,让工作更加轻松。
一、WPS插入日期的基本方法
1.在文档中定位光标到需要插入日期的位置。
2.点击插入菜单,选择日期和时间选项。
3.在弹出的日期和时间对话框中,选择日期格式,如年-月-日、年/月/日等。
4.点击确定按钮,所选日期格式即被插入到文档中。
二、WPS插入日期的技巧
1.快速插入当前日期
按下Ctrl+Shift+D键,即可快速插入当前日期。此方法适用于需要在文档中多次插入当前日期的情况。
2.定制日期格式
在日期和时间对话框中,点击自定义选项,可以自定义日期格式。例如,您可以设置日期格式为星期一,2022年8月1日,以满足不同场景的需求。
3.插入动态日期
在日期和时间对话框中,勾选动态选项,插入的日期将随系统日期变化而变化。这对于需要在文档中实时显示当前日期的情况非常有用。
4.插入农历日期
WPS支持插入农历日期。在日期和时间对话框中,选择农历选项,即可插入农历日期。这对于需要在文档中展示农历日期的用户来说,非常实用。
三、WPS插入日期的应用场景
1.文档
在撰写文档时,可以在中插入日期,以便于识别文档的创建时间。例如2022年8月1日工作总结。
2.报告摘要
在报告摘要中插入日期,可以让读者快速了解报告的时间背景。例如截至2022年8月1日的销售数据。
3.会议纪要
在会议纪要中插入日期,有助于记录会议的时间。例如2022年8月1日第1次部门例会。
4.通知公告
在通知公告中插入日期,可以让接收者明确通知的有效期。例如2022年8月1日关于开展员工培训的通知。
四、总结
掌握WPS插入日期的技巧,可以帮助您在办公过程中更加**地处理文档。通过本文的介绍,相信您已经学会了如何在WPS中插入日期,以及如何定制日期格式、插入动态日期和农历日期。希望这些技巧能够让您的工作变得更加轻松,提高办公效率。在实际应用中,请根据不同场景选择合适的日期插入方法,让您的文档更加专业、美观。