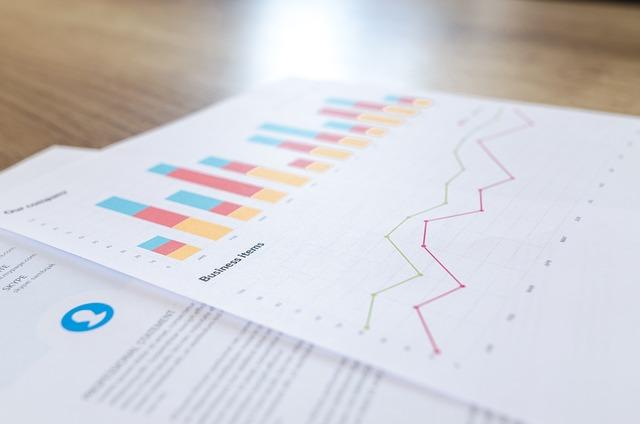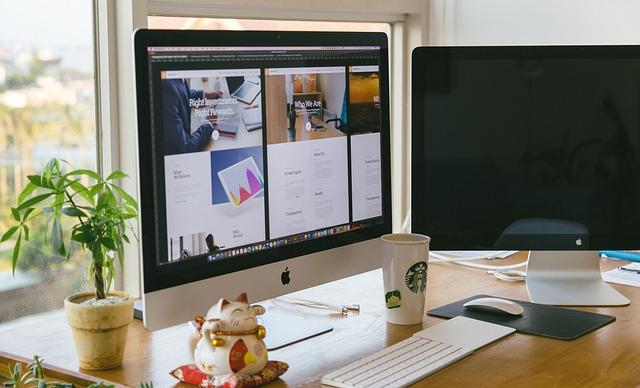在当今信息化的时代,Excel已经成为职场人士必备的办公软件之一。它强大的数据处理和图表功能,使得工作效率大大提高。然而,在Excel中,如何合理运用上标功能,进一步提升工作效率,却是许多用户所忽视的。本文将详细介绍Excel上标功能的应用与实践,帮助大家掌握这一提升工作效率的秘诀。
一、Excel上标功能简介
Excel上标功能是指将单元格中的部分文字设置为上标,以便于展示幂次、指数、化学符号等特殊字符。在Excel中标功能可以通过以下两种方式实现
1.使用公式在单元格中输入=,然后输入上标文字,最后按Ctrl+Shift+键,即可将所选文字设置为上标。
2.使用格式设置选中需要设置上标的文字,右键点击,选择格式单元格,在字体选项卡中勾选上标复选框。
二、Excel上标功能的应用场景
1.科学计算
在科学计算中,常常需要输入指数、幂次等特殊字符。使用Excel上标功能,可以轻松实现这些要求。例如,输入公式=3^2,然后按Ctrl+Shift+键,即可显示9。
2.化学方程式
化学方程式中的元素符号和系数需要使用上标表示。在Excel中,通过上标功能,可以方便地输入化学方程式。例如,输入H2O,然后选中2,按Ctrl+Shift+键,即可显示H2O。
3.数学公式
数学公式中的指数、根号等符号,都可以通过Excel上标功能实现。例如,输入公式=sqrt(16),然后按Ctrl+Shift+键,即可显示4。
4.统计分析
在统计分析中,经常需要计算方差、标准差等指标。使用Excel上标功能,可以清晰地展示这些指标。例如,输入公式=STDEV.P(A1:A10),然后按Ctrl+Shift+键,即可显示σ。
三、Excel上标功能的实践技巧
1.快速切换上标与正常文本
在编辑Excel文档时,有时需要频繁切换上标与正常文本。此时,可以按住Ctrl键,然后连续按Shift+键,实现快速切换。
2.使用键输入上标
在Excel中,可以使用键Ctrl+Shift+输入上标。此外,还可以使用Ctrl+Alt+Shift+键,将整个单元格中的文字设置为上标。
3.自定义上标格式
在Excel中,可以自定义上标格式。选中需要设置上标的文字,右键点击,选择格式单元格,在字体选项卡中,可以设置上标的字体、大小、颜色等属性。
4.使用函数实现上标
Excel中,可以使用函数实现上标。例如,使用CHAR函数和&运算符,可以出上标字符。如=CHAR(178)&”2″将显示²。
总之,掌握Excel上标功能,不仅能使文档更加美观,还能提高工作效率。通过本文的介绍,相信大家对Excel上标功能有了更深入的了解。在实际应用中,灵活运用上标功能,将为工作带来更多便利。