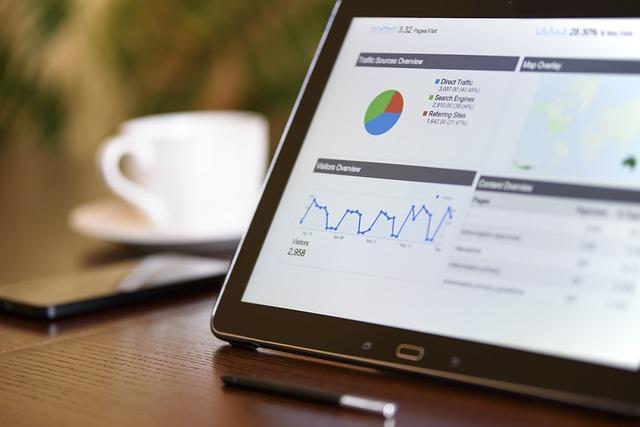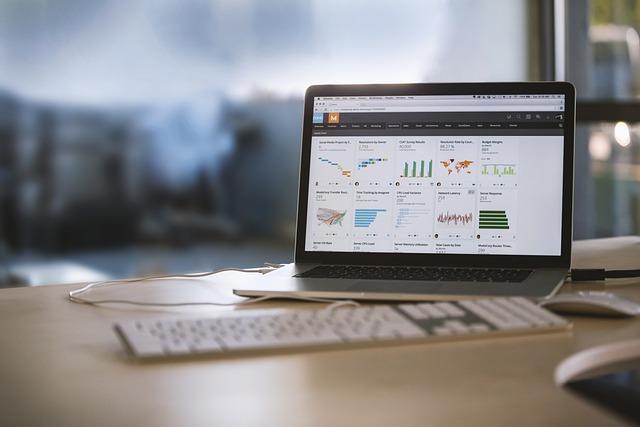在现代办公环境中,截图功能已成为提高工作效率的必备工具。WPSOffice作为一款国内知名的办公软件,其截图功能不仅操作简便,而且功能强大。本文将详细介绍如何在WPSOffice中进行截图,帮助您从入门到精通。
一、WPSOffice截图功能简介
WPSOffice的截图功能分为两种一种是快速截图,另一种是高级截图。快速截图适合简单的截图需求,而高级截图则提供了更多自定义选项,满足不同场景下的截图需求。
二、快速截图操作步骤
1.打开WPSOffice软件,进入需要截图的文档界面。
2.点击顶部菜单栏中的工具选项,在下拉菜单中选择截图命令。
3.此时,屏幕会变为半透明状态,表示已进入截图模式。
4.按住鼠标左键,从需要截图的起点开始拖动,直到覆盖完需要截图的区域。
5.释放鼠标左键,截图完成。此时,截图会自动保存到剪贴板中。
6.如果需要保存截图,可以按下Ctrl+S键,在弹出的保存对话框中选择保存位置和格式,点击保存按钮即可。
三、高级截图操作步骤
3.在弹出的截图工具栏中,可以看到多个截图选项,如矩形截图、自由截图、窗口截图等。
4.根据需求选择合适的截图选项,如选择矩形截图。
5.按住鼠标左键,从需要截图的起点开始拖动,直到覆盖完需要截图的区域。
6.释放鼠标左键,截图完成。此时,截图会自动保存到剪贴板中。
7.如果需要编辑截图,可以点击截图工具栏中的编辑按钮,进入编辑界面。在编辑界面中,可以添加文字、标注、涂鸦等。
8.编辑完成后,点击保存按钮,在弹出的保存对话框中选择保存位置和格式,点击保存按钮即可。
四、截图技巧与应用场景
1.在阅读文档时,遇到重要内容,可以使用截图功能将其保存,便于后续查阅。
2.在制作演示文稿时,可以将其他文档中的图片或文字截图,插入到演示文稿中,丰富内容。
3.在进行网络沟通时,可以使用截图功能将聊天记录或重要信息截图,方便双方沟通。
4.在编写报告或论文时,可以将相关资料截图,作为引用依据。
5.利用截图工具栏中的编辑功能,可以对截图进行二次加工,如添加标注、涂鸦等,使其更具个性化。
总结WPSOffice的截图功能操作简单,功能强大,适用于各种办公场景。通过本文的详细介绍,相信您已经掌握了WPSOffice截图的操作方法。在实际应用中,善用截图功能,将大大提高您的工作效率。