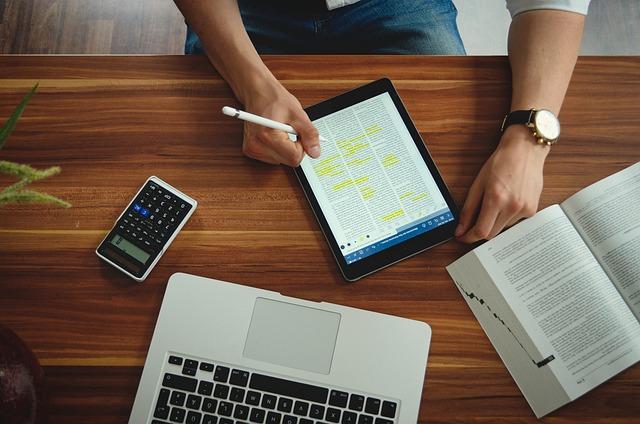在当今信息化时代,文档整理已成为职场人士必备的技能之一。Word作为一款功能强大的办公软件,其目录制作功能更是让文档整理工作变得轻松高效。本文将详细介绍如何利用Word自动生成目录,并分享一些实用的技巧,帮助您快速掌握这一必备技能。
一、Word制作目录的基本步骤
1.确定文档结构
在制作目录之前,首先要确保文档结构清晰。将文档内容分为不同的章节,并为每个章节设置合适的级别。例如级、二级等。
2.应用样式
在Word中,样式是控制文本格式的重要工具。为每个应用相应的样式,可以方便后续的目录制作。具体操作如下
(1)选中一级,点击开始选项卡下的样式组中的1样式;
(2)同理,为其他级别的应用相应的样式。
3.生成目录
(1)将光标定位在文档开头,点击引用选项卡下的目录组中的插入目录;
(2)在弹出的对话框中,设置目录的格式、间距等参数,点击确定即可生成目录。
二、Word制作目录的技巧
1.使用大纲视图
大纲视图是Word中一个非常有用的功能,可以帮助我们快速查看文档结构。在制作目录时,可以切换到大纲视图,预览文档的层级,确保目录结构的正确性。
2.利用样式快速修改目录
如果文档中的样式需要修改,可以直接在样式库中修改对应的样式。Word会自动更新所有应用了该样式的文本,从而实现目录的快速修改。
3.自定义目录样式
Word提供了多种目录样式,但有时可能无法满足我们的需求。此时,可以自定义目录样式。具体操作如下
(1)点击引用选项卡下的目录组中的自定义目录;
(2)在弹出的对话框中,点击修改按钮,进入样式修改界面;
(3)根据需求,修改目录样式,点击确定保存。
4.使用域代码
Word中的域代码可以实现很多复杂的功能,如自动更新目录。在目录生成后,可以右键点击目录,选择切换域代码,然后在域代码中添加{={}}符号,使其自动更新。
5.导出目录
如果需要将目录导出到其他文档或打印,可以选择引用选项卡下的目录组中的导出目录。在弹出的对话框中,选择导出格式,点击确定即可。
三、总结
掌握Word制作目录的技巧,可以让我们在文档整理工作中事半功倍。通过本文的介绍,相信您已经对Word制作目录有了更深入的了解。在实际操作中,多加练习,不断总结经验,相信您会越来越熟练地运用这一技能,为工作效率的提升带来巨大帮助。