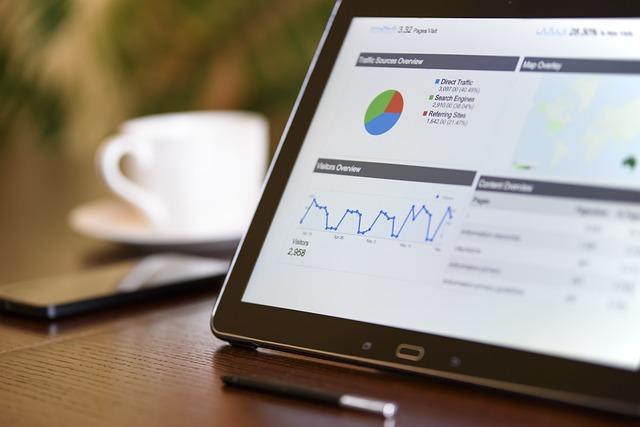在处理Word文档时,分节符是一个非常有用的工具,它允许用户在文档中创建不同的节,从而实现不同的格式设置和页面布局。然而,有时候,我们可能需要删除这些分节符,以便对文档进行整体的格式调整。本文将详细介绍如何**删除Word文档中的分节符,帮助您轻松应对这一挑战。
一、认识分节符
在开始删除分节符之前,我们首先需要了解分节符的基本概念。分节符是Word文档中的一个特殊符号,用于分隔文档的不同部分。它允许用户在文档中设置不同的页眉、页脚、页码格式以及页面布局。在Word中,有三种类型的分节符下一页分节符、连续分节符和奇数页分节符。
二、删除分节符的方法
1.使用查找和替换功能
步骤1打开Word文档,按下Ctrl+H快捷键,打开查找和替换对话框。
步骤2在查找内容框中输入分节符,然后在替换为框中不输入任何内容。
步骤3点击全部替换按钮,Word将自动查找并删除文档中的所有分节符。
2.使用导航窗格
步骤1打开Word文档,点击视图选项卡,然后勾选导航窗格。
步骤2在导航窗格中,找到分节符选项,点击它,Word将自动选中文档中的所有分节符。
步骤3按下Delete键,即可删除所有分节符。
3.手动删除分节符
步骤1打开Word文档,切换到普通视图模式。
步骤2在文档中查找分节符,它通常显示为一条带有双向箭头的水平线。
步骤3将光标放在分节符上,然后按下Delete键,即可删除该分节符。
步骤4重复步骤2和步骤3,直到删除所有分节符。
三、注意事项
1.删除分节符后,文档的页面布局和格式可能会发生改变。在删除分节符之前,请确保已经备份了文档,以免丢失重要内容。
2.如果文档中的分节符较多,建议使用查找和替换功能或导航窗格进行操作,以提**率。
3.在删除分节符时,请确保不要误删其他重要内容,如文本、图片等。
4.删除分节符后,如果需要对文档进行格式调整,请重新设置页眉、页脚、页码格式等。
四、总结
删除Word文档中的分节符是文档编辑过程中常见的需求。通过本文的介绍,您已经学会了如何**删除分节符。在实际操作中,请根据文档的具体情况选择合适的方法,并注意备份文档,确保文档的安全。希望本文能对您的文档编辑工作有所帮助。