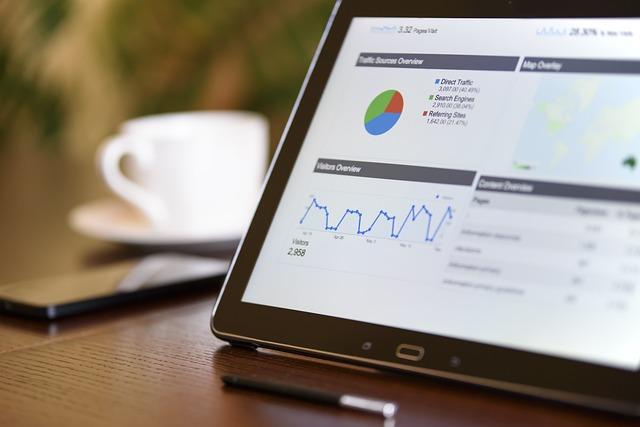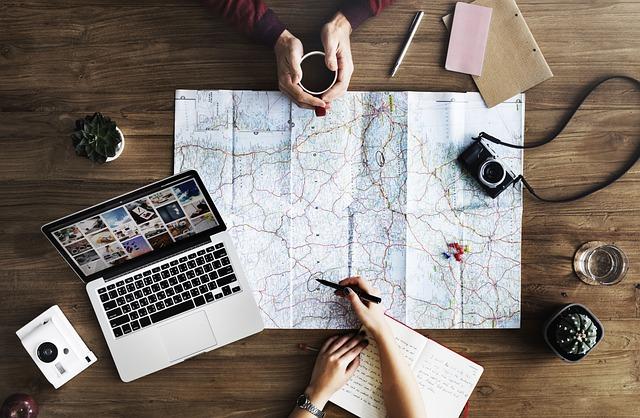在当今信息化时代,数据处理已成为企业日常运营中不可或缺的一环。Excel作为一款功能强大的数据处理工具,被广泛应用于各类工作中。然而,随着数据量的增加,重复项问题逐渐凸显,如何**解决Excel中的重复项,成为许多用户关注的焦点。本文将详细介绍Excel重复项的处理方法,帮助您轻松应对数据冗余问题。
一、Excel重复项的识别
重复项是指在Excel表格中,单元格内容完全相同且位置不同的数据。识别重复项的方法有以下几种
1.视觉检查通过逐行或逐列对比,发现重复的数据。
2.使用条件格式将重复的数据突出显示,便于识别。
3.利用函数使用COUNTIF函数统计单元格出现的次数,找出重复项。
二、Excel重复项的处理方法
以下是几种常用的Excel重复项处理方法
1.手动删除
对于少量的重复项,手动删除是最简单的方法。具体操作如下
(1)选中包含重复项的单元格区域。
(2)切换到开始选项卡,点击查找和选择按钮。
(3)在弹出的菜单中选择定位条件。
(4)在定位条件对话框中,选择重复值选项,然后点击确定。
(5)此时,所有重复的单元格将被选中,您可以直接删除或修改它们。
2.使用删除重复项功能
Excel2013及以上版本提供了删除重复项功能,可以快速删除表格中的重复项。具体操作如下
(2)切换到数据选项卡,点击删除重复项按钮。
(3)在弹出的对话框中,勾选需要删除重复项的列,然后点击确定。
(4)Excel将自动删除重复项,并弹出提示框显示删除结果。
3.利用函数删除
使用Excel函数也可以实现删除重复项的功能。以下是一个示例
假设有一个名为A的列,其中包含重复的数据。您可以使用以下公式删除重复项
=IF(COUNTIF($A$1:$A$100,A1)>1,””,A1)
这个公式的作用是如果A列中某个单元格的数据在A1:A100范围内出现次数大于1,则该单元格显示为空,否则显示原数据。通过拖动填充柄,可以将公式应用到整个列。
4.编写宏脚本
对于大量数据的处理,编写宏脚本是一个**的方法。您可以使用VBA编写一个宏,自动删除Excel中的重复项。以下是一个简单的宏示例
SubDeleteDuplicates()
DimwsAsWorksheet
DimlastRowAsLong
DimlastColAsLong
DimrngAsRange
DimcellAsRange
‘设置工作表
Setws=ThisWorkbook.Sheets(“Sheet1”)
‘确定数据范围
lastRow=ws.Cells(ws.Rows.Count,”A”).End(xlUp).Row
lastCol=ws.Cells(1,ws.Columns.Count).End(xlToLeft).Column
‘设置数据区域
Setrng=ws.Range(ws.Cells(1,1),ws.Cells(lastRow,lastCol))
‘删除重复项
rng.RemoveDuplicatesColumns:=Array(1,2),Header:=xlYes
‘弹出提示框
MsgBox”重复项已删除!”
EndSub
将上述代码复制到Excel的VBA编辑器中,然后运行宏即可删除指定工作表中的重复项。
三、总结
处理Excel重复项是提高数据处理效率的关键。通过以上方法,您可以轻松解决数据冗余问题,提高工作效率。在实际操作中,根据数据量的大小和需求,选择合适的方法进行处理。同时,养成良好的数据整理习惯,定期检查和清理重复项,有助于保持数据整洁,避免错误发生。