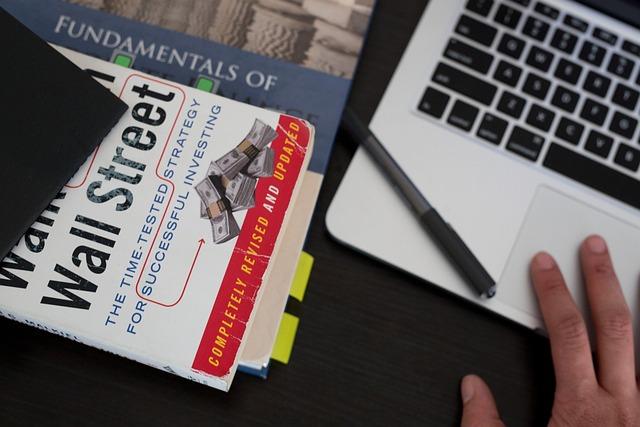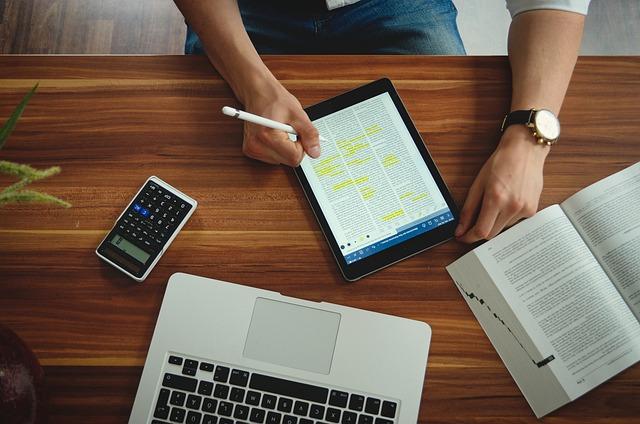在数字化时代,截屏功能已成为电脑用户日常工作和生活中不可或缺的一部分。无论是为了保存重要信息,还是分享精彩瞬间,掌握截屏技巧都显得尤为重要。本文将为您详细介绍如何截屏电脑屏幕,包括多种方法和实用技巧。
一、Windows系统截屏方法
1.使用截图工具
步骤
(1)点击开始菜单,输入截图工具并打开。
(2)按下新建按钮,屏幕会变为半透明状态。
(3)按住鼠标左键,从屏幕左上角开始拖动,选择需要截取的区域。
(4)松开鼠标左键,截图完成。
2.使用SnippingTool
(1)点击开始菜单,输入SnippingTool并打开。
(2)点击新建按钮,屏幕会变为半透明状态。
(3)选择截图模式,如矩形、自由形状等。
(4)按住鼠标左键,选择需要截取的区域。
(5)松开鼠标左键,截图完成。
3.使用快捷键
Windows系统提供了多种快捷键截屏方法,以下为常用几种
(1)全屏截屏按下PrtSc(PrintScreen)键,截取当前屏幕全屏。
(2)当前窗口截屏按下Alt+PrtSc键,截取当前活动窗口。
(3)自定义区域截屏按下Win+Shift+S键,选择截图区域,然后松开按键。
二、Mac系统截屏方法
1.使用Shift+Cmd+3截屏
按下Shift+Cmd+3键,截取当前屏幕全屏。截图将自动保存到桌面。
2.使用Shift+Cmd+4截屏
按下Shift+Cmd+4键,屏幕会出现一个截屏框。按住鼠标左键,选择需要截取的区域。松开鼠标左键,截图完成。
3.使用Shift+Cmd+5截屏
按下Shift+Cmd+5键,打开截屏工具。选择截图模式,如全屏、窗口等。点击截屏按钮,截图完成。
三、截屏技巧与应用
1.使用截图工具编辑截图
大多数截图工具都提供了编辑功能,如画笔、文字、高亮等。用户可以在截图中添加注释,使其更具表达力。
2.截图后快速分享
截图完成后,可以使用截图工具的分享功能,快速将截图发送到社交平台、邮件或聊天软件。
3.定时截屏
有些截图工具支持定时截屏功能,用户可以设置截屏时间,方便捕捉动态画面。
4.截取长图
对于较长的网页或文档,可以使用截图工具的滚动截屏功能,将整个内容截取为一张长图。
5.截取游戏画面
对于游戏玩家,可以使用专门的截图软件,如Fraps、Bandicam等,截取高质量的游戏画面。
总之,掌握截屏技巧不仅可以帮助我们更好地记录和分享信息,还能提升工作效率。希望本文能为您提供实用的截屏方法与技巧,让您在电脑使用过程中更加得心应手。