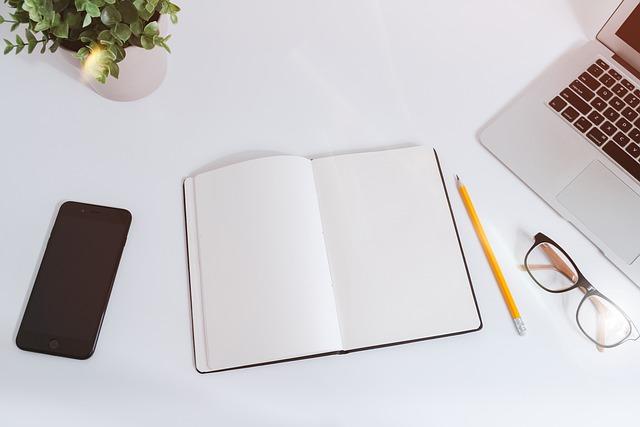在数据处理和文档编辑中,表格是不可或缺的元素。一个布局合理、高度适中的表格,不仅能够使信息更加直观,还能提升整体文档的美观度。本文将详细解析表格高度调整的方法,并提供一系列实用技巧,帮助您轻松应对各种表格高度调整问题。
一、表格高度调整的基本方法
1.使用表格属性
在大多数表格编辑软件中,如MicrosoftWord、Excel和Google表格等,您可以通过以下步骤调整表格高度
-鼠标右键点击表格任意位置,选择表格属性或表格设置。
-在弹出的对话框中,找到表格高度选项。
-输入期望的高度值,点击确定即可。
2.拖动表格边框
您还可以通过直接拖动表格的边框来调整高度。将鼠标指针放在表格的底部边框上,当指针变成双向箭头时,按住鼠标左键上下拖动,即可调整表格高度。
二、表格高度调整的高级技巧
1.自动调整表格高度
在某些情况下,您可能希望表格能够根据内容自动调整高度。以下是如何实现自动调整的步骤
-在表格属性中,选择自动调整高度选项。
-表格会根据内容自动调整高度,确保所有内容都能清晰显示。
2.平均分配行高
如果您希望表格中的行高保持一致,可以使用平均分配行高的功能
-鼠标右键点击表格,选择表格属性。
-在行选项卡中,勾选平均分配行高复选框。
-点击确定,表格中的所有行高将被平均分配。
3.使用公式调整行高
在Excel等表格处理软件中,您还可以使用公式来调整行高。以下是一个简单的示例
-在表格的任意单元格中输入公式`=ROWHEIGHT()`。
-按下回车键,公式会返回当前单元格所在行的行高。
-通过修改公式中的参数,可以调整行高。
三、表格高度调整的注意事项
1.保持表格整体协调
在调整表格高度时,应注意保持表格的整体协调。避免行高或列宽相差过大,影响整体美观。
2.考虑内容布局
在调整表格高度时,要考虑内容布局。确保所有单元格中的内容都能清晰显示,避免出现溢出或截断的情况。
3.适应页面大小
在文档中插入表格时,应考虑页面大小。确保表格高度与页面大小相匹配,避免出现表格跨页的情况。
四、结语
表格高度调整是表格编辑中的一项基本技能。通过掌握本文提供的各种方法和技巧,您将能够轻松应对各种表格高度调整问题,提升文档的整体美观度和可读性。在实际操作中,请结合具体情况灵活运用,不断积累经验,提高表格编辑能力。